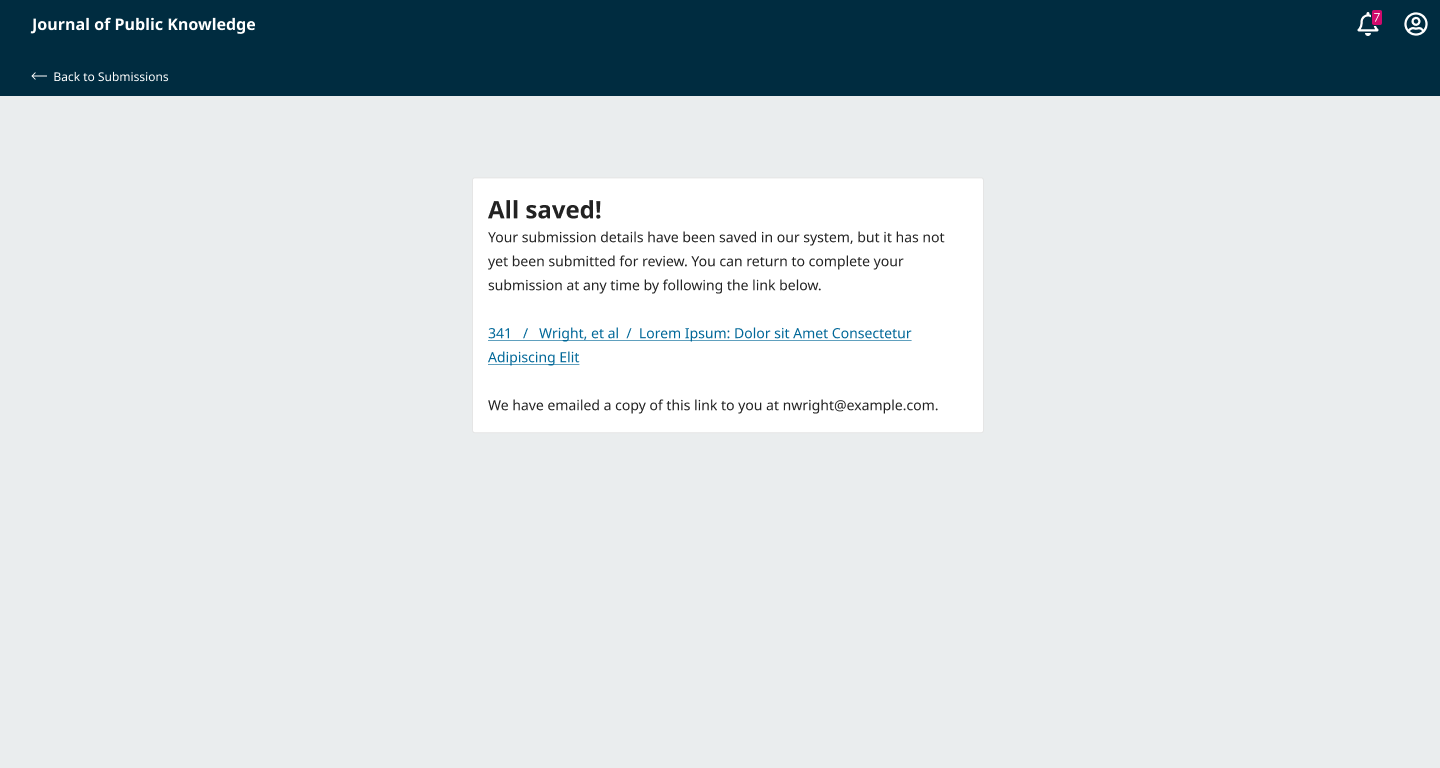Description
Description
Describe the problem you would like to solve
The submission wizard relies on older forms components that do not meet accessibility requirements. Also, the submission wizard is not as easy to use as it could be, because the steps are not clearly explained and the wizard-like UI looks more like tabs than a step-by-step process.
Describe the solution you'd like
Rebuild the submission wizard using the new forms components. Build it to meet accessibility requirements for use by keyboard or mouse, with or without assistive technology. Redesign the submission wizard to give a clear indication of the step-by-step process.
Who is asking for this feature?
This rebuild is required before we can commission an accessibility audit of the submission wizard.
Additional information
We hope this work will incorporate additional features requested in the submission wizard project, but we can't yet commit to this within 3.4's timeline.
Mockups
@israelcefrin, @ewhanson and I have worked together to identify ways to improve our existing submission wizard. Israel conducted a benchmark analysis of other submission systems. And we completed a card sorting exercise together to figure out how to break the wizard down into different steps.
The mockups below were made based on this work, as well as some of the technical requirements of the wizard. Israel will conduct UX walkthrough testing with these mockups and we are now looking for feedback from our community.
The mockups below do not include all possible submission data. They show the wizard with a typical configuration in OJS, which doesn't require every field. All fields will be accounted for when the new wizard is built.
Pre-flight
Before the author begins their submission, they are shown the pre-flight screen. This step is necessary to collect some information before the submission begins. The "Before you begin" text will be customizable for each journal.
Step 1: Upload files
Once submission has begun, the user is shown the submission wizard with a step-by-step design. Each step of the wizard has a description to tell the author what they must do on that step. This text can be customized by the journal.
The file upload panel is identical to the new file upload process introduced in 3.3.
Step 2: Contributors
Authors are asked to provide details about contributors to the submission. The mockup below shows features that we would like to implement in the future, where author lookup occurs by email or ORCID. However, for 3.4, we are likely to use something more like the existing authors list where each author is added manually.
Step 3: Details
Authors are asked to provide the key details about their submission. If enabled during submission, references would be collected during this step as well.
Step 4: For the Editors
All other metadata and submission information is provided in this step. We chose to group this information under the heading, "For the Editors", because authors often lack the confidence or ability to provide accurate metadata such as keywords, subjects, etc.
The help text for this section is written to indicate to the author that this information may not be final, but it should be provided to help the editors manage the submission. We hope that this will reduce an author's fear of making a mistake, and also help them understand why they are being asked for the information.
In OPS, the default text would be changed to reflect authors' greater control over metadata for preprints.
Step 5: Final Review
The final review step provides an opportunity for the author to review all of their submitted information. Any errors or missing information will be highlighted, and the author can go back to the step with the error to complete the information.
The final review step is also where the author will be asked to confirm any legal terms for the submission.
Autosave
When viewing the submission wizard, all changes will be autosaved. The author does not need to click the save button to have their changes saved, and the UI will show them when the last change was saved.
Save for Later
Authors can save their submission and come back to it later at any time. When they click the Save for Later button, they'll be taken to a screen that confirms the submission was saved. They will be shown a link to access their submission again, and this link will be emailed to them.
Phone/Mobile Layout
On a small screen, the wizard will be collapsed into an accordion that shows the current step. It can be expanded to show all steps and move between them.
Pull Requests
See comment.
Metadata
Metadata
Assignees
Labels
Type
Projects
Status
Status