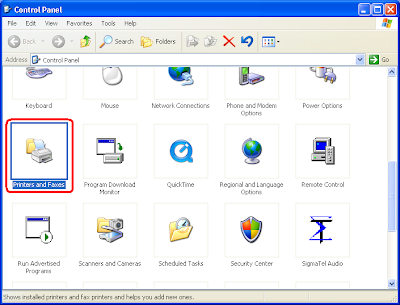-
Notifications
You must be signed in to change notification settings - Fork 10
Setting up Raw Printing in Windows XP
David Scott Kirby edited this page Mar 25, 2014
·
1 revision
- Open Control Panel. Click "Printers and Faxes"
- Click "Add Printer"
- Click "Next" at the welcome screen.
- Click "Local printer attached to this computer" and deselect "Automatically detect and install...". Click "Next".
- Click "Create New Port" and from the drop-down select "Standard TCP/IP" port.
- For COM Ports, instead of creating a new TCP/IP port, use an existing port and chose your COM port (COM1, COM2, etc)
- For Parallel Ports, instead of creating a new TCP/IP port, use an existing LPT port (LPT1, LPT2, etc).
- For USB Ports, instead of creating a new TCP/IP port, use the available USB port. This is tricky as the USB port doesn't always list as an available port. In the past I've had to install the printer drivers first to list the USB port, and then change the driver to Generic/Text afterward.
- At the Port Wizard Welcome screen click "Next"
- For Printer Name or IP Address, put the hostname or IP of your printer and click "Next"
- If prompted for a Device Type, select "Generic Network Card". Click "Next".
- A summary page will display with your port information. Click "Finish".
- The Printer Wizard will continue. When prompted for Manufacturer, click "Generic". For printer, select "Generic/Text Only". Click "Next".
- If prompted to keep the driver, click "Keep the existing driver". Click "Next".
- Type the printer name you'd like to use. For example, "zebra". It will ask to use this printer as the default printer. Click "No". Click "Next".
- When prompted to share the printer, click "Do not share this printer". This setting can be changed later if needed.
- You will be prompted to print a test page. Click "No" and click "Next".
- The wizard summary page will appear. Click "Finish"
- Your printer will now list under "Printers and Faxes"