-
Notifications
You must be signed in to change notification settings - Fork 1
Terminal and the Command Line
To run a local server on your computer, you are first going to want to become familiar using the command line interface or terminal. The terminal provides "shell" access to your computer or a more native access to your computer without abstractions given by the GUI. You can browse directories and execute applications, much like with Finder or file explorer, but via text-based commands.
Terminal also gives you access to many command line applications that you might need for development such as node, npm, git , python, etc. This guide will be an introduction to the basics of command line interface. This guide is not a guide on the above mentioned command line applications.
On Macs, you can find the Terminal app in Applications->Utilities->Terminal; on Windows, go to the start menu and search for "command prompt"; on Linux, you can use the keyboard shortcut Ctrl+Alt+T. Run it and you'll see something like.
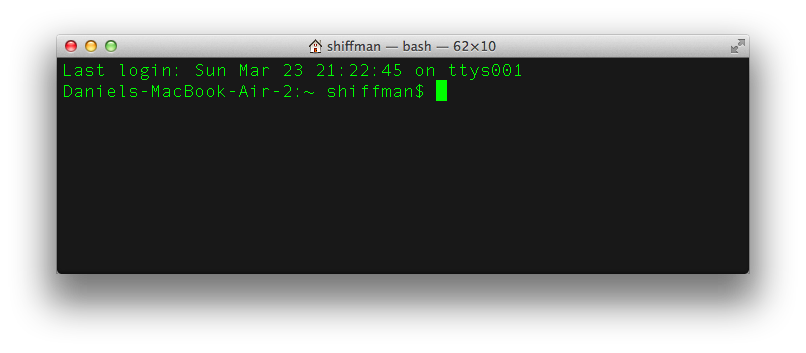
The blinking cursor is the "prompt", where you can execute a command. Here is a list of some common commands you'll need.
-
cd- change directory. The following, for example, will set the current path to your desktop. You'll want to replace "shiffman" with your username.cd /Users/shiffman/Desktop. -
pwd- print working directory. This will print out the current directory. -
ls- list the contents of the current directory.
This is barely scratching the surface of what you can do with unix commands. Allison Parrish's class also has a tutorial about using unix commands to manipulate text data. There are a myriad of things you can do with the command line so keep exploring!
- On Macs and Windows, if you don't feel like typing a long path to a directory on your computer, you can get to it quickly by dragging a folder from the finder or file explorer, into terminal. It'll magically transform into the path!
- You can also "auto-complete" directories and filenames using
TAB. - You can repeat previous commands by using the up and down arrow keys.
(Tutorial via Dan Shiffman.)